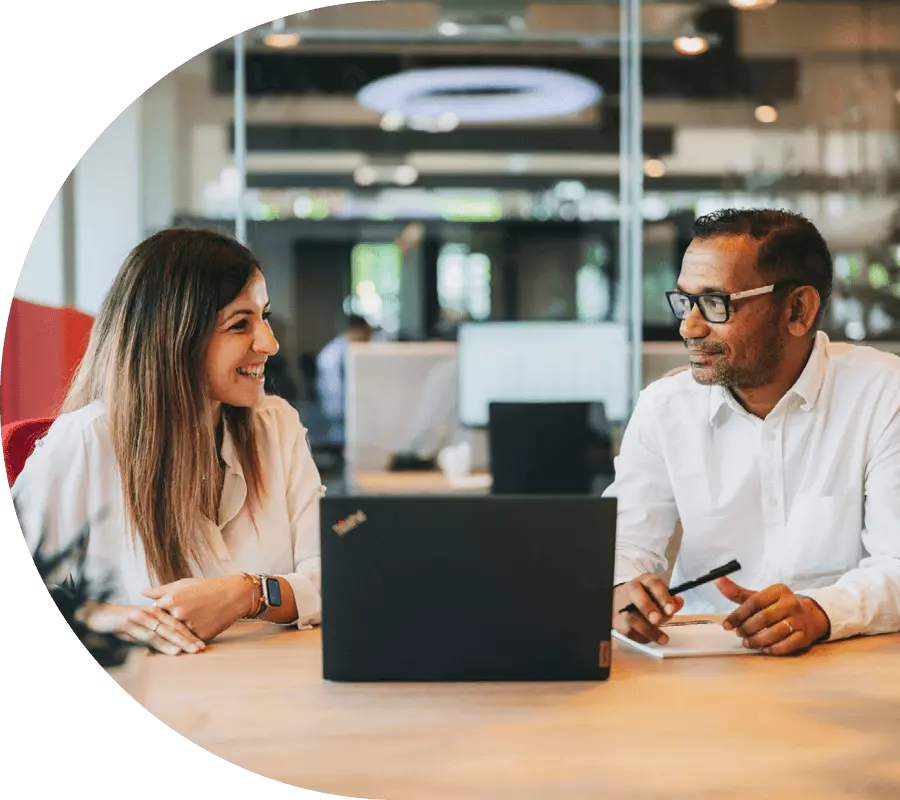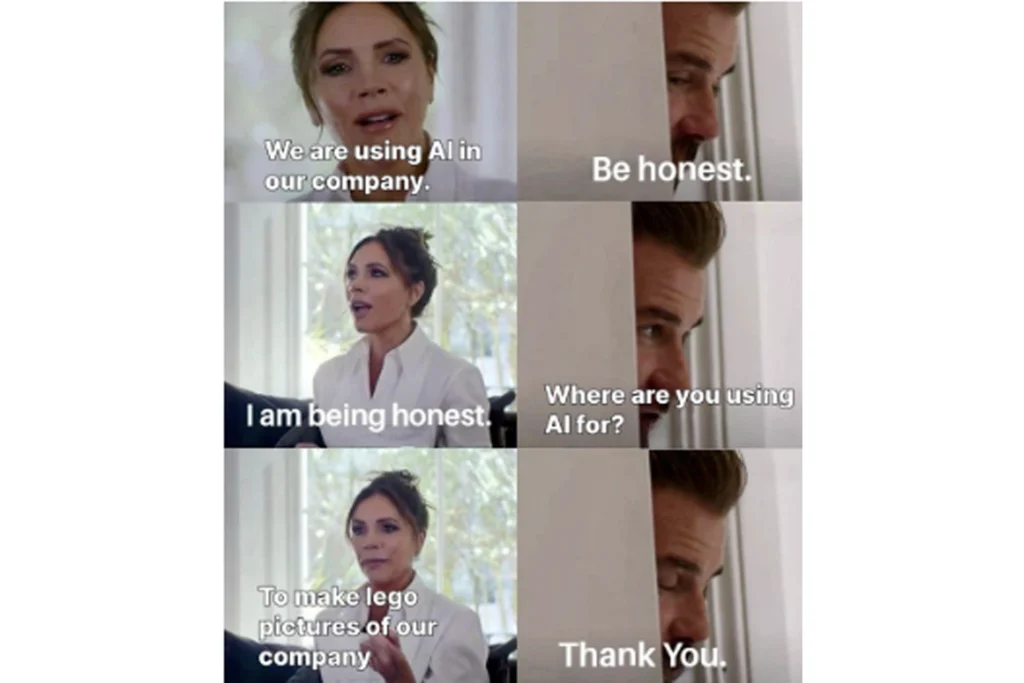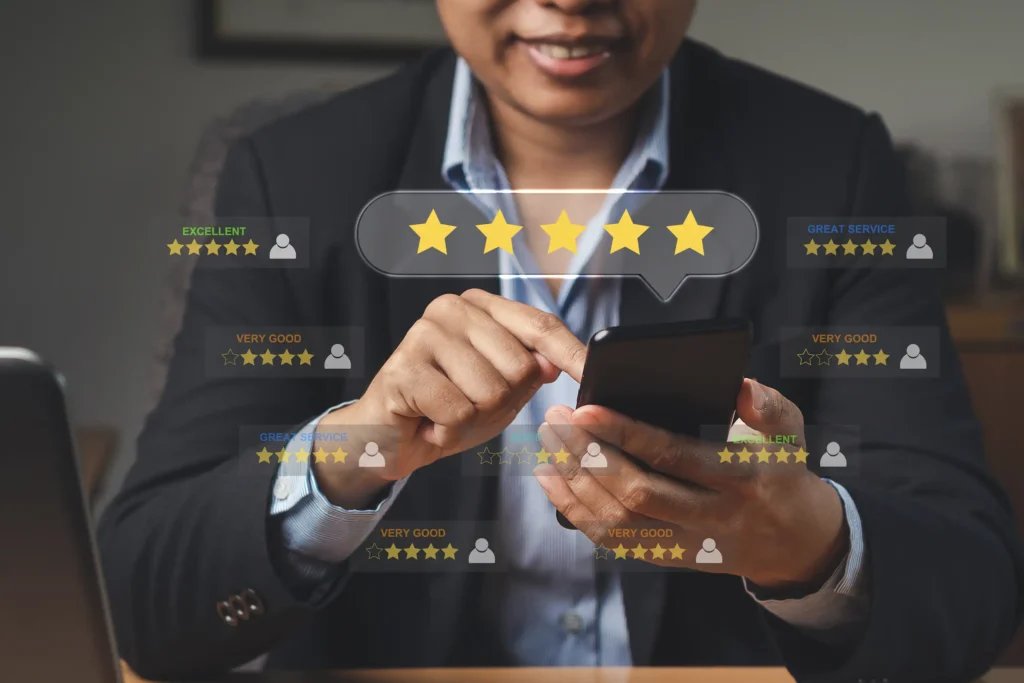Ons
Doel
De nieuwste technologie echt laten werken voor jouw organisatie. Dat is waar we elke dag naar streven. We willen zelfs nog verder gaan, want de business van morgen is de toekomst. Hoe maken we jouw organisatie klaar voor de toekomst?
Door de nodige cross-connecties te maken vanuit een holistisch oogpunt van jouw bedrijf. We beperken ons niet tot afzonderlijke onderdelen. Zo automatiseren en optimaliseren we bedrijfsprocessen en laten we je maximaal profiteren van de technologie van vandaag. Dynamic People, driven to take you further.
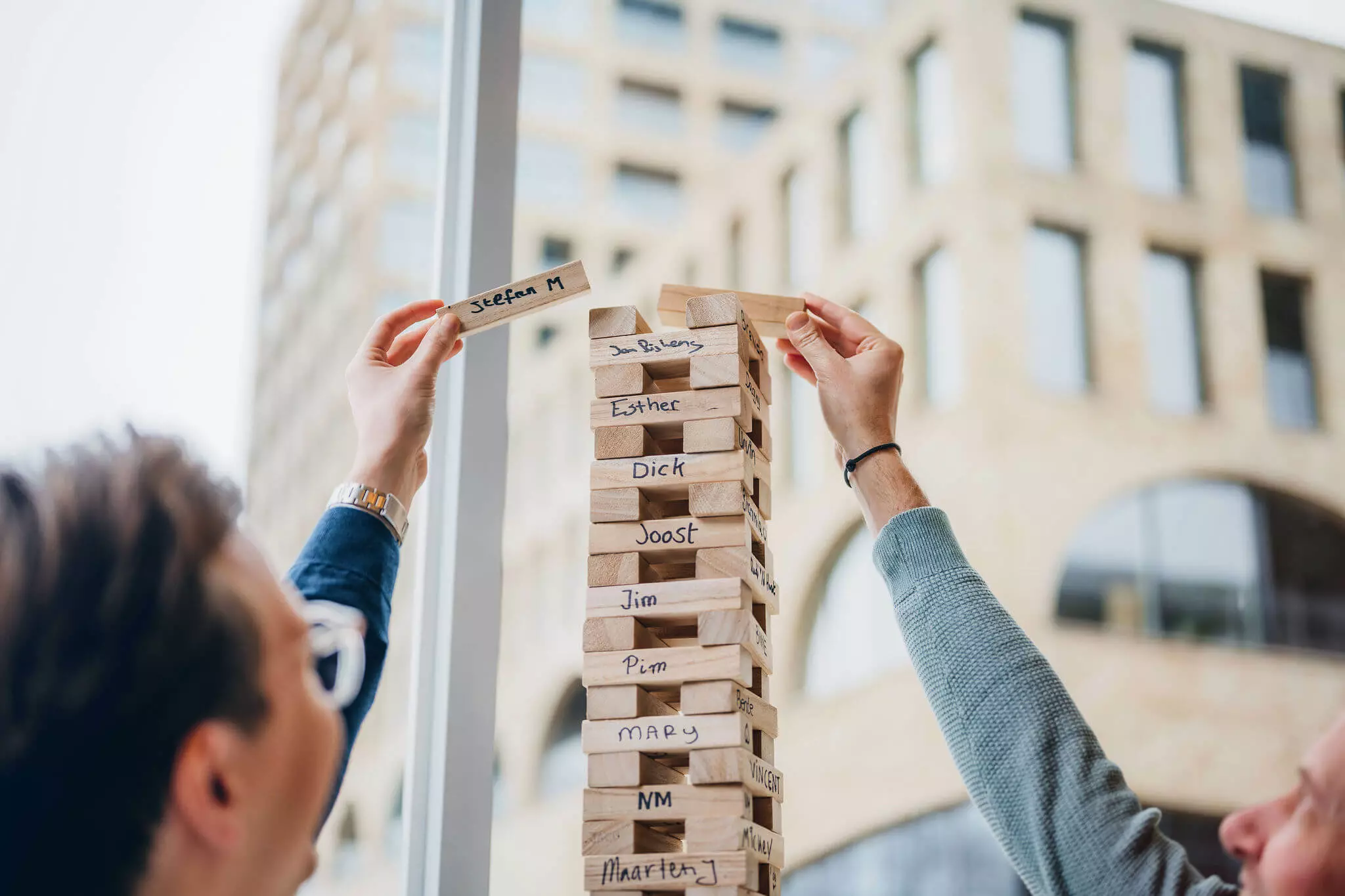
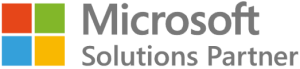
-
Business Applications
-
Data & AI Azure
-
Digital & App Innovation Azure
-
Modern Work
Onze
Oplossingen
Commodity Trading
Marketing
Service
F&SCM
Sales
CPQ
Business Central
Join Ons
Team
We geven ons talent de ruimte om zich te ontwikkelen, want waar wij als bedrijf groeien, groeien onze mensen met ons mee. In kennis en expertise. Zo blijven we dynamisch. Wil je ook met ons meegroeien?
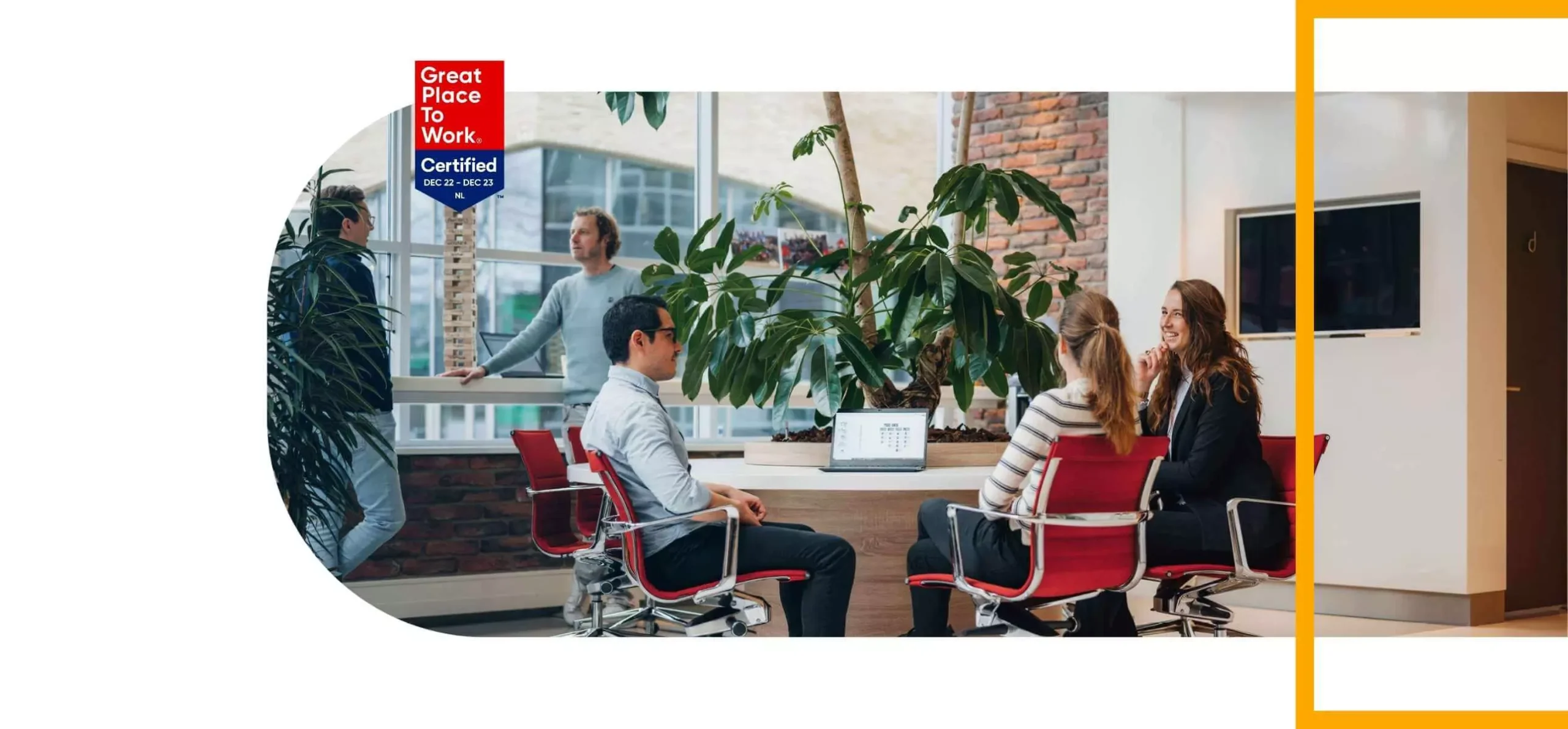
Onze Klanten





Ons
Laatste
Werk
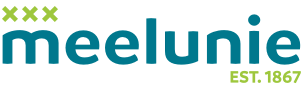
Cloud4Commodities staat aan de basis van de snelle internationale slagkracht van Meelunie. Klantgericht zakendoen met Dynamics 365
Benieuwd hoe wij
Jou kunnen helpen?
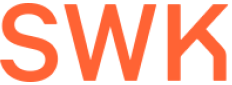
Dynamic People begeleidt SWK naar een toekomstbestendige, generieke en gestandaardiseerde oplossing om deze processen te ondersteunen.


Een CRM systeem dat past bij de manier van werken en helpt ondersteunen bij de dagelijkse taken van de commerciële teams.
Wij leveren wat
Technologie belooft.
Nieuws &
Blogs
Navigeren door het Doolhof van Digitale Innovatie: Balanceren tussen Klantfocus en Bedrijfsoplossingen
n de razendsnel evoluerende technologische wereld lijken de mogelijkheden eindeloos. Doorbraken zoals Artificial Intelligence (AI), ChatGPT, Sora AI en Co-Pilot hebben een wereld van kansen geopend in digitalisering.
Aan de slag met Copilot in de Business Central-omgeving
Copilot is een relatief nieuwe toevoeging in Business Central: het is vorig jaar gelanceerd. Helaas merken wij bij Dynamic People dat veel BC-gebruikers deze toepassing nog niet hebben omarmd. Dat is jammer, want het kan helpen grote efficiëntie-stappen te maken....
Het Onmisbare Belang van Managed Services voor Succesvolle Applicaties in de Cloud
Vanaf begin januari mag ik mij binnen Dynamic People bezig gaan houden met Managed Services. Ik geloof heilig in Managed Services en ga graag lange termijn relaties aan met mijn klanten, waarbij elkaar continue blijven informeren, helpen, ontwikkelen in mijn ogen...